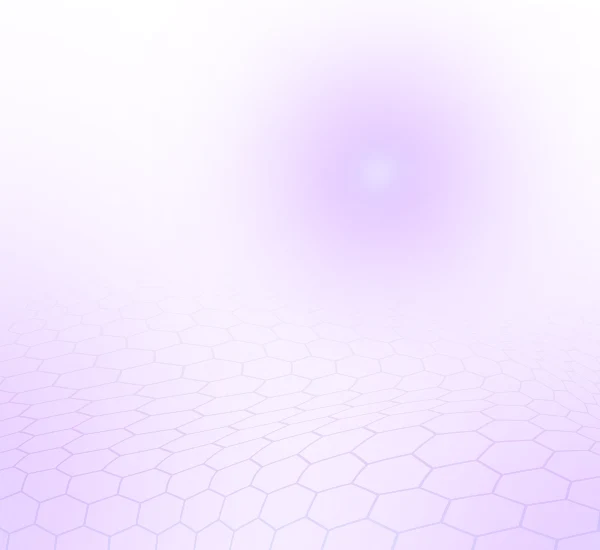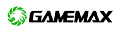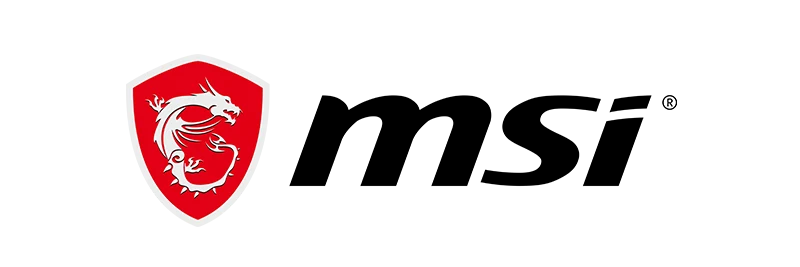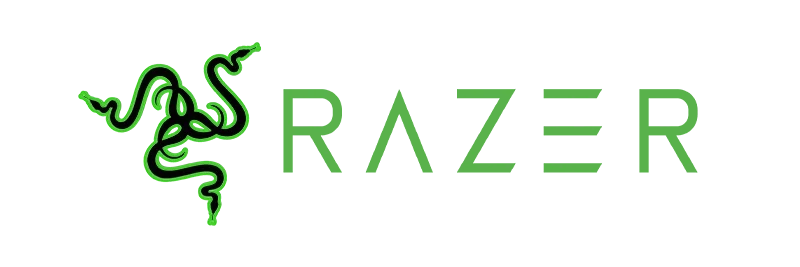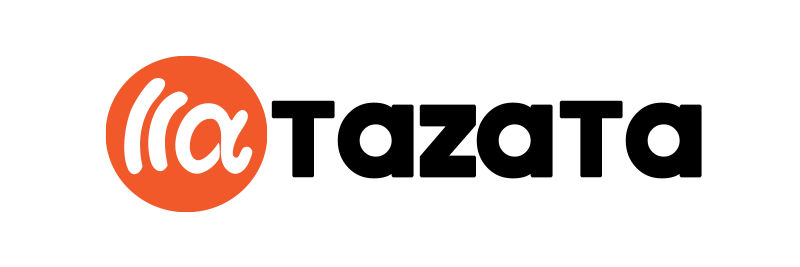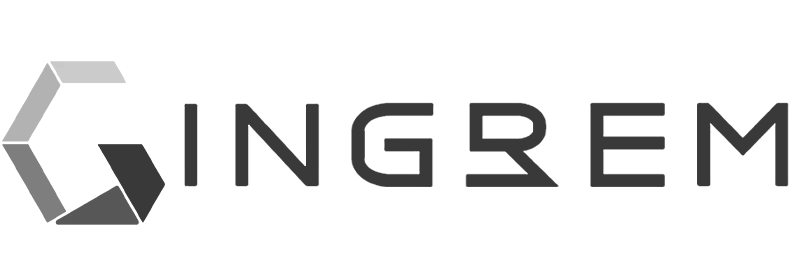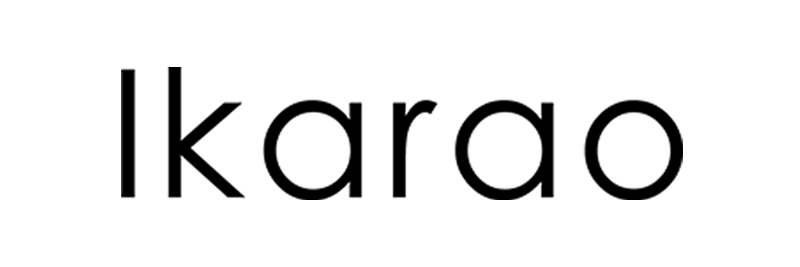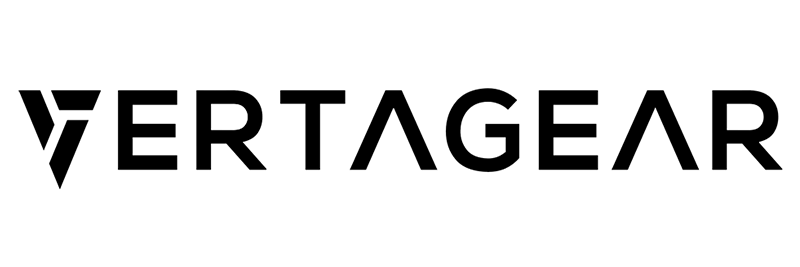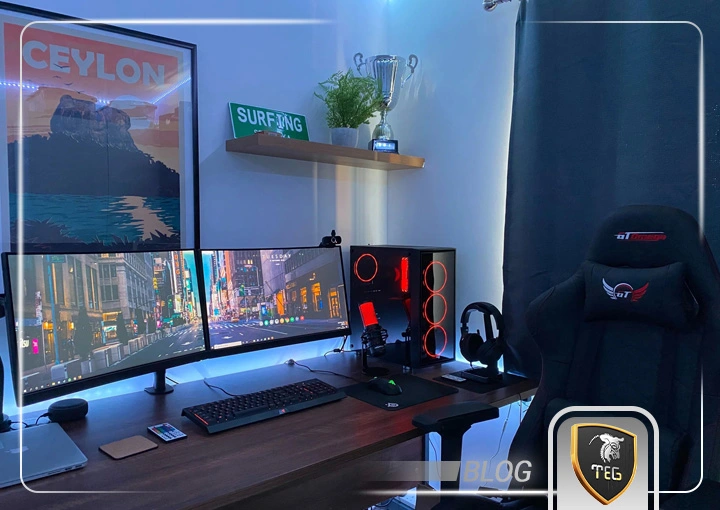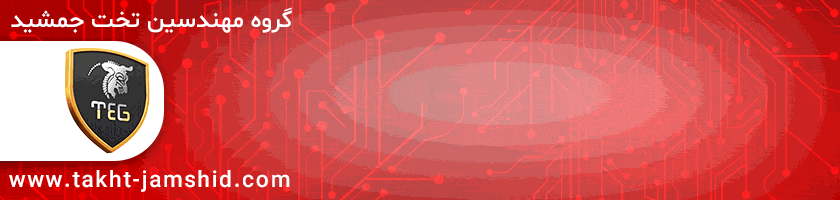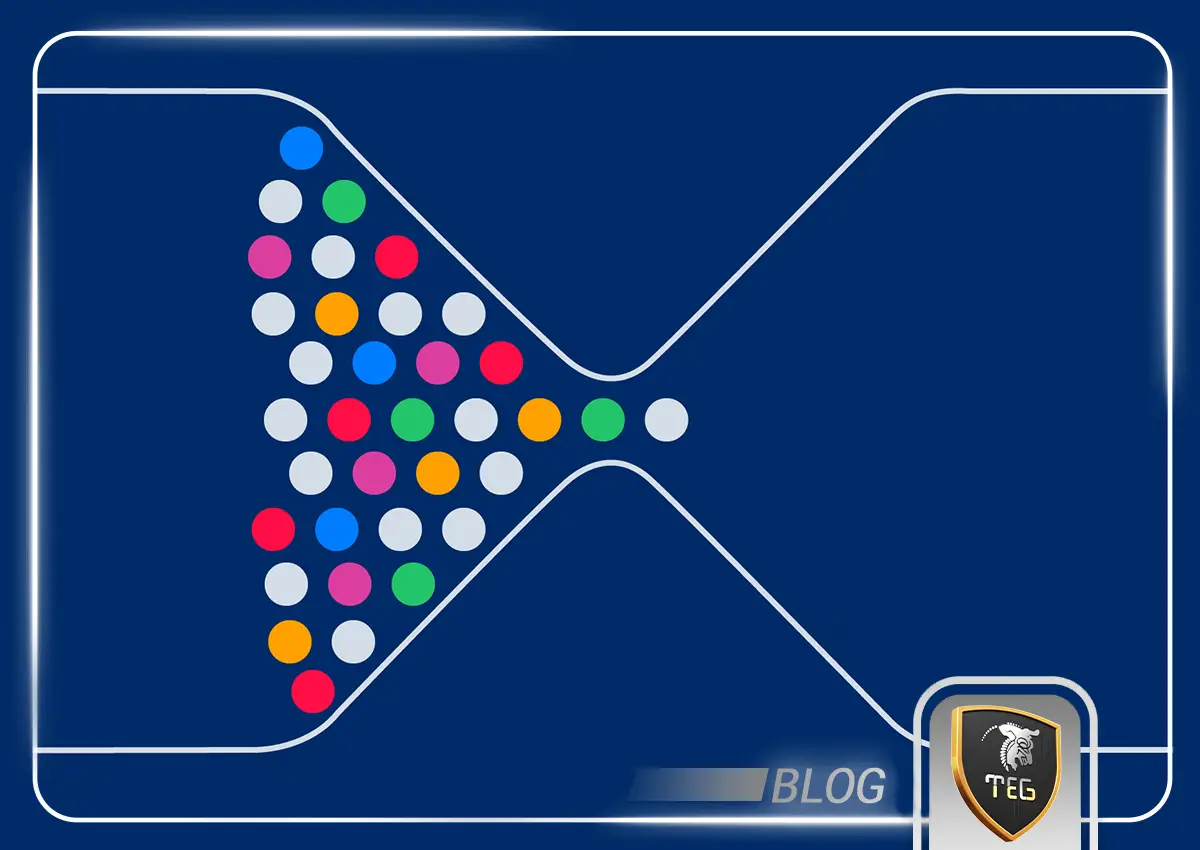چطور رایانه خود را دو مانیتوره کنیم؟
با استفاده از دو مانیتور برای رایانه، به راحتی میتوانید تجربه کاربری خود را بهبود بخشیده و به بیشترین بهرهوری در کارهای روزمره و فعالیتهای خلاقانهتان دست پیدا کنید. در این راهنما از گروه مهندسین تخت جمشید، مراحل مهم برای اتصال دو مانیتور به کامپیوتر را بررسی کرده و راهنماییهایی برای انتخاب مناسبترین تجهیزات و تنظیمات را ارائه خواهیم داد. از اطلاعات و راهنماییهای این مقاله برای بهرهمندی بیشتر و بهترین استفاده از دو مانیتور خود لذت ببرید.
اتصال دو مانیتور به رایانه
اتصال دو مانیتور به رایانه کمی چالشبرانگیز است اما با کمی حوصله به راحتی میتوانید این کار را انجام دهید. اگر کارت گرافیک شما دارای پورتهای مختلفی مانند HDMI، DisplayPort، VGA و DVI است، میتوانید مانیتورهای جدید خود را به پورتهای موجود متصل کنید. در صورتی که تمام پورتهای شما مشغول هستند، نیاز به استفاده از یک کارت گرافیک جدید یا یک اسپلیتر خواهید داشت.
اگر کارت گرافیک شما این امکان را فراهم نمیکند، میتوانید از اسپلیترهای DisplayPort یا HDMI استفاده کنید تا چندین مانیتور را به یک پورت وصل کنید. مهمترین نکته این است که مانیتورهای جدیدی که تهیه میکنید از پورت متناسبی با کارت گرافیک شما پشتیبانی کنند، بنابراین قبل از خرید، لازم است به دقت وضعیت پورتهای خروجی کامپیوترتان را بررسی نمایید.
اتصال دو مانیتور به لپ تاپ
در اکثر لپ تاپها، یک پورت HDMI برای اتصال به مانیتور یا دیگر نمایشگرها وجود دارد. اگر میخواهید دومین مانیتور خود را به لپ تاپ وصل کنید، کافی است یک مانیتور با پورت HDMI تهیه کرده و آن را با استفاده از کابل HDMI به لپ تاپ متصل کنید.
در لپ تاپها و اولترابوکهای جدید، به دلیل نازکتر شدن بدنه، از پورت تایپ سی استفاده میشود. اما این مسئله امکان اتصال دومین مانیتور را از طریق این پورت نیز فراهم میکند. برای این کار، به یک تبدیل تایپ سی نیاز دارید که پورت تایپ سی را به یک پورت HDMI یا DisplayPort یا هر پورت دیگری که مانیتور شما پشتیبانی میکند، تبدیل کند. با این روشها، میتوانید دومین مانیتور خود را به لپ تاپ وصل کرده و تنظیمات نمایشگر را به دلخواه تغییر دهید.
اتصال دو مانیتور به کامیپوتر
همانطور که اشاره کردیم اتصال دومین مانیتور به کامپیوتر میتواند کمی پیچیده باشد، زیرا بستگی به نوع و تنوع پورتهای خروجی کارت گرافیک دارد. ممکن است کارت گرافیک شما دارای چندین پورت مختلف از جمله HDMI، DisplayPort، VGA، DVI یا حتی Thunderbolt باشد. با توجه به تنوع پورتها، انتخاب مناسبترین مانیتور برای اتصال کمی دشوار خواهد بود. در برخی موارد، شما ممکن است نیاز به استفاده از تبدیلها یا آداپتورها داشته باشید تا پورتهای کارت گرافیک را با پورتهای مانیتور خود سازگار کنید.
همچنین، باید به این نکته توجه کنید که در حال حاضر یکی از پورتهای خروجی تصویر کارت گرافیک شما ممکن است توسط مانیتور اصلی خود استفاده شده باشد، بنابراین باید به دنبال پورتهای دیگری برای اتصال مانیتور دوم باشید. در نهایت، باید وضعیت پورتهای خروجی کارت گرافیک را بررسی کرده و مانیتور مناسبی را با توجه به این پورتها انتخاب کنید تا به درستی به کامپیوترتان متصل شود.

تنظیم دو مانیتور در کامپیوتر
مراحل تنظیم دو مانیتور در کامپیوتر برای ویندوز به این شکل است:
1. ابتدا مانیتورهای خود را به برق و کامپیوتر متصل کنید.
2. در دسکتاپ خود، راست کلیک کرده و روی عنوان «تنظیمات نمایش» یا «تنظیمات صفحه نمایش» کلیک کنید (این عنوان ممکن است در ویندوزهای مختلف متفاوت باشد).
3. در صفحهای که باز میشود، میتوانید به تغییر چیدمان مکان تصویر مانیتورهای خود در فضای ویندوز، تغییر رزولوشن آنها و در منوی «تنظیمات نمایش چندگانه» نحوه کارکرد مانیتور دوم را انتخاب کنید.
4. در این منو، گزینه «گسترش این نمایشها» را انتخاب کنید. این کار باعث میشود مانیتور دوم شما تصویر دسکتاپ دوم را به شما نمایش دهد.
5. برای اعمال تنظیمات، روی «اعمال» یا «اعمال تغییرات» کلیک کنید و سپس روی دکمه «بله» یا «تأیید» برای تأیید تغییرات کلیک کنید.
با این مراحل، دومین مانیتور شما باید به درستی تنظیم شده و تصویر دسکتاپ دوم را نشان دهد.
چیدمان مانیتورها برای نمایش هنگامی که بیشتر از یک مانیتور دارید
در ویندوز میتوانید با استفاده از تنظیمات، چیدمان مانیتورهای خود را به دلخواه تغییر دهید. با کلیک و جابجایی مانیتورها در صفحه تنظیمات، میتوانید تصویر مانیتوری که واقعاً در سمت چپ شماست را در فضای ویندوز نیز در سمت چپ قرار دهید. همچنین، میتوانید ارتفاع تصویر مانیتورهای خود را مطابق با حالت واقعی آنها تنظیم کنید. این کار باعث میشود در زمان جابهجا شدن بین دو مانیتور، با پرش نشانگر ماوس یا بینظمیهای مشابه مواجه نشوید. یکی از مانیتورهای شما به عنوان دسکتاپ اصلی در ویندوز شناخته میشود که میتوانید در صورت نیاز آن را تغییر دهید. دکمه «شروع» و نوار وظایف در این دسکتاپ قرار میگیرد.
نحوه استفاده از HDMI اسپلیتر برای دو مانیتور
برای راهاندازی دو مانیتور با یک اسپلیتر HDMI، مراحل زیر را دنبال کنید:
1. پورت HDMI روی کامپیوتر خود را پیدا کنید.
2. اسپلیتر HDMI را به داخل این پورت وصل کرده و سپس دو کابل HDMI را به اسپلیتر متصل کنید.
3. یک سرِ دیگر از هر کابل را به هر مانیتور متصل کنید. اگر ورودیهای مختلفی برای مانیتورهای شما وجود دارد، از کابلها یا آداپتورهای مناسب استفاده نمایید.
4. مانیتورها و کامپیوتر خود را روشن کنید. حالا باید دسکتاپ گسترش یافتهای را در هر دو صفحهی مانیتور مشاهده کنید.
مهم است بدانید که همه اسپلیترهای HDMI به یک شکل و اندازه نیستند و ممکن است برخی از آنها فقط از رزولوشنهای خاصی پشتیبانی کنند. بنابراین، انتخاب یک اسپلیتر متناسب با نیازهایتان بسیار حائز اهمیت است. همچنین، توجه داشته باشید که اسپلیترهای فعال معمولاً کارایی بهتری دارند، اما گرانتر و از لحاظ عملکردی قویتر هستند، به ویژه در فواصل طولانی. اسپلیترهای غیرفعال نیز برای اتصال مانیتورهای نزدیک به هم مناسب هستند.

اتصال دو رایانه با استفاده از یک آداپتور
برای اتصال دو مانیتور با استفاده از یک آداپتور، میتوانید از آداپتورهای مختلفی که در بازار موجود هستند استفاده کنید. انتخاب یک مدل آداپتور که با مانیتور و کامپیوتر شما سازگار است، از اهمیت بالایی برخوردار میباشد. پس از تهیه آداپتور، باید این قطعه را به پورت HDMI کامپیوتر و مانیتور متصل کنید. اگر پورت HDMI روی مانیتور شما وجود ندارد، باید تنظیمات مربوط به صفحه نمایش را تغییر دهید.
نکات مهم برای دو مانیتوره کردن رایانه
برای دو مانیتوره کردن رایانه، بهتر است نکات زیر را مدنظر داشته باشید:
1. کارت گرافیک: اطمینان حاصل کنید که کارت گرافیک شما دارای قدرت لازم برای اجرای دو مانیتور بوده و بیش از یک پورت خروجی مناسب برای اتصال مانیتورها دارد.
2. مانیتورها: مطمئن شوید که مانیتورهای شما با پورت HDMI سازگار هستند؛ زیرا همه مانیتورها از این نوع پورت پشتیبانی نمیکنند.
3. کابلها: از کابلهای HDMI با کیفیت استفاده کنید تا سرعت انتقال اطلاعات بین سیستم و مانیتورها به حداکثر برسد.
4. رزولوشن: اطمینان حاصل کنید که رزولوشن هر دو مانیتور یکسان است تا از بروز مشکلات عملکردی رایانه جلوگیری کنید.
5. نرخ تازهسازی: نرخ تازهسازی مانیتورها باید یکسان باشد تا در نمایش تصاویر هماهنگی وجود داشته باشد.
6. درایورها: اطمینان حاصل کنید که درایورهای مربوط به کارت گرافیک بهروز هستند تا از عملکرد بهینه بهرهمند شوید.
7. منبع تغذیه: مطمئن شوید که منبع تغذیه مانیتورها به اندازه کافی قدرت دارد تا از مشکلاتی مانند خاموش شدن ناگهانی یا سوختگی دستگاه جلوگیری کنید.
جمع بندی
در این راهنما، در مورد دو مانیتوره کردن رایانه صحبت کرده و به نکات اساسی در این مورد پرداختیم؛ از سازگاری مانیتورها با پورت HDMI گرفته تا اطمینان از قدرت کافی کارت گرافیک و تا استفاده از کابلهای با کیفیت و...، همه این موارد برای داشتن تجربه کاربری بهینه و بدون مشکل با دو مانیتور بسیار حیاتی هستند. با رعایت این نکات و استفاده از راهنماییهای مطرح شده، میتوانید بهترین استفاده را از دو مانیتور خود داشته و کارهای خود را با بهرهوری بیشتری انجام دهید.